
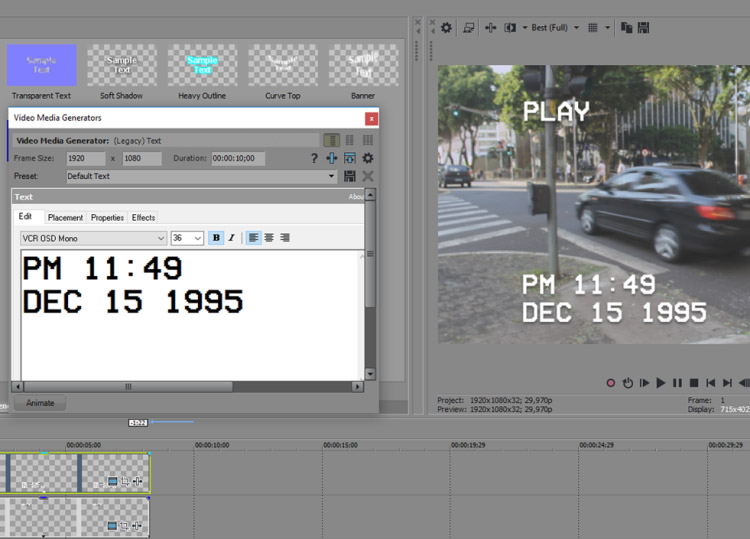

The following information will help forum members to diagnose your issue and help solve it. Try a higher quality such as " Best (Full)". If you are putting your rendered video back into VEGAS to judge it's quality, it may be that you are simply using a low preview quality such as " Draft (Auto)". If the rendered video has more (or less) contrast than you were expecting, read this post. See this post for improving the quality of AVC (H.264) renders. Alternatively you may be able to select a higher quality template. For many formats the bit rate can be adusted by clicking " Customize Template" in the " Render As" window. If the rendered video is blurry or showing pixellation, blockiness etc., you may need to increase the bit rate when you render. If you are getting black frames on the timeline or in the render, try restarting VEGAS immediately before rendering, and don't do anything else before rendering. If you are rendering HEVC then try using the Intel HEVC encoder instead of the AMD-or-NVIDIA-only MAGIX HEVC encoder, and try disabling QSV hardware acceleration in " Render As" > " Sony AVC/MVC" > " Customize Template" > " Encode mode". If you are rendering with the Sony AVC/MVC encoder, try turning GPU acceleration off in " Render As" > " Sony AVC/MVC" > " Customize Template" > " Encode mode": If you are rendering with the MainConcept AVC/MVC encoder (VEGAS Pro 14 and earlier), try turning GPU acceleration off in " Render As" > " MainConcept AVC/MVC" > " Customize Template" > " Encode mode": Set it to " Mainconcept AVC", which uses CPU only: If you are rendering with the MAGIX AVC/AAC encoder (VEGAS Pro 15 and later), try turning GPU acceleration off in " Render As" > " MAGIX AVC/AAC MP4" > " Customize Template" > " Encode mode". You will need to restart VEGAS afterwards: Try turning it off in " Preferences" > " Video" > " GPU acceleration of video processing". VEGAS' GPU acceleration is often responsible for all sorts of weird problems with the appearance of video. Chienworks explains the options here.ĭisabling resampling can also improve the preview playback smoothness of your timeline. Note that in some cases such as slow motion the result might look worse if you disable resample. In other cases it can improve the sharpness of the rendered video.Ī guide to disabling resampling in VEGAS Pro is here. If your project and render properties both match your frame rate and you are working with full-speed footage only, this should not be necessary. VEGAS assists you by highlighting render formats that are a match for both your frame rate and your resolution with a "=" sign: Note also the " Best" setting for " Full-resolution rendering quality", which I always set.Īs a general guideline, render with a frame rate that is the same as your source media, or half of it (or 1/3, 1/4 etc.). To manually adjust the project properties, click the button at the top right of the " Project Properties" window and choose a typical media file that you wish to match. If you want to change this setting later, it's in " Options" > " Preferences" > " General" tab: I also checked the box so that I am not asked again. By default, when you first drop media on the timeline you will get a prompt like this: Make sure your Project Properties match the your media properties.


 0 kommentar(er)
0 kommentar(er)
